OneDrive is an amazing tool to allow users to access the same files from multiple devices. However, what if you don’t want to sync files to all of these devices but instead you just want to archive a bunch of files off your computer for safe keeping.
This article explains how you can use OneDrive to do just that.
What is OneDrive?
OneDrive is a cloud platform that provides storage space to save photos or documents and then be able to access them from any device, anywhere. You can use your phone, tablet or PC to view, edit and save documents or photos and then be able to continue on from any other device. These files can also be shared with other users and especially users who have Office 365 which can provide a rich real-time collaboration in editing documents very handy if you are working on a joint project.
What is Syncing?
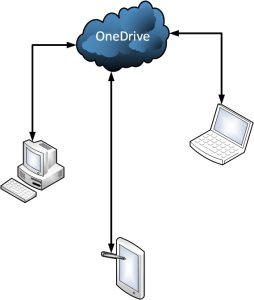 Syncing is the process of uploaded files into the cloud and then have them sync to any other device you have like a phone, PC or tablet. The advantage of this is that your files are always accessible from any device anytime and from anywhere. When you alter, add or delete a file then the same process is echoed to all other devices connected to the cloud service.
Syncing is the process of uploaded files into the cloud and then have them sync to any other device you have like a phone, PC or tablet. The advantage of this is that your files are always accessible from any device anytime and from anywhere. When you alter, add or delete a file then the same process is echoed to all other devices connected to the cloud service.
What is Archiving
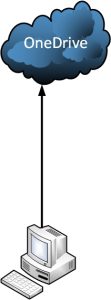
Archiving is the process of uploading files to your cloud storage service but not enabling synchronisation for that particular folder. The advantage of this is that certain files that you don’t want to be available on all your devices are only kept in the cloud which is handy for large files (i.e. video or audio) and means you have created a nice simple place to store files you want to keep (i.e. legal documents, old photographs)
Conclusion
Depending on your requirements you can use OneDrive either as a sync service to provide continuous access to files on all your devices or switch off syncronisation for particular folders that you don’t and instead use those folders as an archive. Remember if you want to access files and folders that you have setup to be “archive” or “Cloud Only” you won’t see them on your PC but instead you would have to login to the cloud service to access them.
